Host On Demand (HOD) is the recommended terminal session application for Mac OS X users. IBM recommends using the Safari browser for HOD. The instructions and examples on this page show screen shots from Safari 2.0.4, which is current with Mac OS X 10.4.9. If you use another version of Safari, or another browser, the screens you see may look different from the ones shown here. HOD uses Java applets and requires that Java already be installed on your computer. Java is installed by default on the Mac with OS X, but if for some reason it is not installed, you can get more information from Oracle.
- Hostbuddy 2.0.4 For Macos 10.13
- Hostbuddy 2.0.4 For Macos High Sierra
- Hostbuddy Mac
- Hostbuddy 2.0.4 For Macos Catalina
11.22 4,434 Hostbuddy 2.2.5 Mac 破解版 Hosts文件管理工具; 11.22 1,739 Cookie 6.3 Mac 破解版 Mac上实用的保护浏览器隐私和防止Cookie追踪的工具; 11.22 2,446 PullTube 1.6 Mac 破解版 macOS平台的在线视频下载工具; 11.21 3,290 VideoProc 4.0 Mac 破解版 多功能影片处理工具. Hostbuddy 2 0 4 Cracked for macOS CR4CKS - 토렌트아이 댓글 0 조회 50 2019.03.26 03:00 좋아요 186 팔로우 36 쪽지 보내기 게시글 보기 자료 없을때 내 사이트를 가장 위로. 『쉽고 재밌게 보는 국내 토렌트』 Hostbuddy 2 0 4 Cracked for macOS CR4CKS - 토렌트아이 유틸 순수한 토렌트 포털 토렌트아이.
NOTE: To connect to HOD you will need to be on the two factor VPN.
Installing Mac HOD
Begin installation by going to the HOD web page at www.bu.edu/uis_web3270/.
(Note the underscore character ('_') between 'uis' and 'web' in the address.)
The Java applets will download in the background and you will see this window in your browser during the download.
When the applets have finished downloading, you will see this window. You can save this page as a bookmark.
Connecting to a UISA Mainframe Session
For a typical UIS (Galaxy) session, double-click the UISA 3270-2 icon.
The first time you connect to UISA with HOD you will get a window asking you to accept a 'certificate.' This is a security feature and ensures that the session you are connecting to is in fact a secure session on UISA.
Check to see that the applet was signed by 'International Business Machines Corporation,' and authenticated by 'Thawte Consulting cc.' Click the Show Certificate button. The window will expand to show more details.
Check the box labled Always trust these certificates. Then click the Trust button.
You will get the familar UIS login screen.
Once you are connected, you can log in with your UserID and password
You can also customize the appearance of your terminal session. Go to the Customizing Your Terminal Session page for instructions.
You can create an alias on your desktop or in the System Dock to open a UISA terminal or FTP session. Go to Creating a Desktop Alias for instructions.
HOD FTP on the Mac
There are two icons for FTP sessions. One (UISA FTP) is for connecting to the UISA mainframe with a secure session, and the other (Non-UISA FTP) is for connecting to any other FTP hosts that you may use.
Setting FTP Properties
Before connecting with either icon, you will want to adjust one setting in the FTP properties. While pressing the Control key, click on the UISA FTP icon. Select Properties from the menu that drops down, and you will get this window.
In the menu list at the left of the window, click on Logon. You will get this window.
On the right side of this window, in the space labeled Local Home Directory, replace 'C:/' with '/' (forward slash character). This will position the local home directory to the root level of your hard disk. Click OK.
Connecting to FTP Host

Double-click on the UISA FTP icon. In the login window, type your 6-character UIS user ID in the User ID box. In the Password box, type your UIS password, followed by a colon (':'), followed by the current 6-digit SecurID number. Click OK.
If you did not set the properties as explained above, you will get this error when you connect, because the HOD FTP client assumes that you are using Windows, and doesn't know that Mac OS X doesn't have a c: drive. Just click the OK button.
When you have connected you will see a window that looks like this:

On the left is a directory listing of the root level of your Mac hard disk. You will have to navigate to the appropriate location of the folder you want to upload from or download to. Most likely you will start by double-clicking on the folder labeled Users and drilling down from there.
On the right is a listing of files in your default directory, which is named the same as your UISA user ID.
Additional FTP Information
For more information on how to use the HOD FTP function, go to the FTP Main Screen section on the Using HOD for FTP page. (This link sends you to the Windows HOD documentation, but, once you have connected to the host, the HOD application works the same on both Windows and Mac systems.)
Creating a Desktop Alias
You can save an alias on your desktop or in the System Dock to simplify connecting to a UISA mainframe or FTP session.
Begin by opening the HOD main page. Right-click on the UIS-3270-2 icon. Select Set Up Bookmark (if you have a one-button mouse, hold down the Control key as you click on the icon.)
Click Run in a separate window.
Click OK.
This will leave a session window open. Close it and you will have a mostly-blank window with a single button that says, 'Start Session: UISA 3270-2.'
At this point you can save a bookmark using the Bookmarks/Add Bookmark menu item. You can also save an alias to your desktop by using the File/Save As menu item.
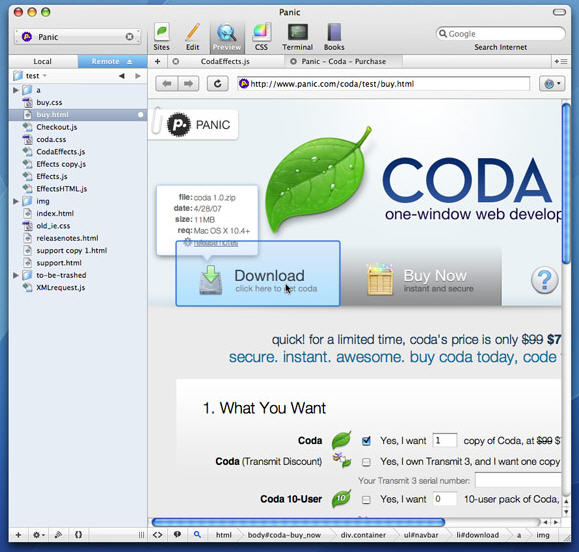
Once you have saved an alias on the desktop, you can drag it onto the System Dock.
Hostbuddy是最简单的方式来管理和更新/etc/hosts文件在你的MAC。您可以添加新条目,打开或关闭一个点击现有。这个程序是完美的开关之间的分期和生产服务器或只是测试你的新网站上线前。
[Hostbuddy 在官网售价 24.00 美元]
Hostbuddy 2.2.4 Mac 破解版 介绍
Hostbuddy is the easiest way to manage and update the /etc/hosts file on your Mac. Add new entries and turn on and off existing ones with one click. It's perfect for switching between staging and production servers or just for testing out your new website before it goes live.
What it Does
- Quickly add host entries without using the command line
- Turn on/off host groups with one click
- Won't overwrite your existing /etc/hosts file
- Compatible with VirtualHostX
- Automatically flushes your DNS cache
Compatibility
- Compatible with Mac OS X 10.7 and above.
- Compatiblie with Mac OS X 10.7 Server and above.
What's New in Hostbuddy
Hostbuddy 2.0.4 For Macos 10.13
Version 2.2.4:
Hostbuddy 2.0.4 For Macos High Sierra
- Hostbuddy is now notarized and ready for macOS Catalina
Version 2.2.0:
Note: Now requires OS X 10.11 or later
Hostbuddy Mac
- Like its sibling app VirtualHostX, Hostbuddy now keeps track of which hostfiles have changes. The sidebar on the left half of the main window will display your hostfiles in bold if they have unsaved changes. Also, the bottom bar of the window will give you a summary of how many total changes are pending.
- The sidebar now adds a small cloud icon next to your hostfile name if it's a remote hostfile.
- If you've told Hostbuddy to automatically check for remote hostfile updates when the app launches (a setting available in Preferences), the app will automatically check for updates every 30 minutes and notify you when there are updates using macOS Notification Center. The Hostbuddy notification has a convenient 'Apply' button that will save the new changes if clicked.
- A whole bunch of small bug fixes, a couple UI tweaks, and general cleanup as we prepare for Hostbuddy 3.0 due out later this year.
Version 2.0.6:
- Hostbuddy can now optionally check the syntax of your host files before saving your changes
Version 2.0.3:
- Just a few small bug fixes to keep things running smoothly on the latest version of Mojave